
WordPressをはじめて使う人が覚えておくと便利なHTMLタグでは、テキスト編集で記事を書くときに使うタグを解説しました。
ここでは、HTMLタグがよくわからない、HTMLタグの挿入は使いにくいという人におすすめの方法を解説します。
WordPressの記事投稿では、テキスト編集とビジュアル編集が選べます。
テキスト編集はHTMLタグを使いますが、ビジュアル編集は見た目で分かるので、初心者の方はこちらを使うことが多いと思います。
このビジュアル編集で記事を書くときに便利なプラグインを2つ紹介します。
「AddQuicktag」と「TinyMCE Advanced」というプラグインです。
WordPressブログであれば、この2つのプラグインをインストールすれば簡単に記事の編集ができます。
1.「AddQuicktag」の基本的な使い方
プラグイン「AddQuicktag」を追加します。

↓

↓

↓

WordPressをはじめての人でも使いやすい、おすすめのプラグインで説明したように、プラグインを「新規追加」して「有効化」するだけで設置できます。
こちらがAddQuicktag設定画面です。

ここに、エディタに追加したいタグを入力して、「変更を保存」をクリックするだけです。

*印のついた項目は入力必須で、あとは任意で大丈夫です。
いろいろなタグを使い場合は、これを繰り返して追加していくだけでOKです。
記事投稿画面(テキスト編集)で、このように「AddQuicktag」で設定したタグのボタンが追加されています。

設定ファイルをプレゼント
「AddQuickTag」は作業効率が格段にアップする便利なプラグインです。
上で説明したように、自分でタグを入力して設定すれば使えます。
しかし、その設定が結構面倒だったりします。
そこで、私が使っている設定ファイルをプレゼントします。
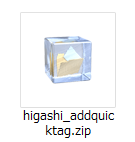
ダウンロードしたzipファイルを解凍します。
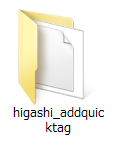
解凍すると、フォルダの中に「jsonファイル」が入っています。
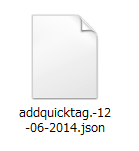
これを「AddQuickTag」にインポートしていきます。
「AddQuickTag」の設定画面を一番下までスクロールします。


インポート 「ファイルを選択」をクリックします。

先ほどの「jsonファイル」を選択して開きます。

「ファイルのアップデート・インポート」をクリックします。
すると、「AddQuickTag」に設定ができています。

※必要のないタグボタンは削除して、あなたの使いやすいように整理して下さい。
※タグボタンは「AddQuickTag」の設定画面で削除できます。
2.TinyMCE Advanced の設定法と使い方
TinyMCE Advancedを追加します。
このTinyMCE Advancedというプラグインを使うと、下図のようにWordPressの投稿画面の編集ボタンの種類を増やすことができます。

WordPressを使うのが初めてという方、HTMLやタグの知識がない方でも、無料ブログと同じ感覚で記事を編集できます。
TinyMCE Advancedについては、こちらのサイトが分かりやすいです。

















